Jumat, 23 November 2012
Cara Membuat Grafik 2D di Matlab
Untuk memvisualisasi data secara 2-dimensi ataupun 3-dimensi, kita menggunakan berbagai command plotting; di mana command yang paling dasar ialah plot. teman-teman bisa praktekan contoh berikut ini.
>> x = 1:8; y=[20 22 25 30 28 25 24 22];
>> plot(x,y)
Akan muncul window baru berisi figure hasil plotting. Perhatikan kegunaan dari ikon yang ada.
Seperti yang teman-teman lihat, titik (1,20), (2,22), (3,25), (4,30), dst... terhubung dengan garis lurus. Sekarang teman-teman bisa coba untuk membalik urutan sintaks dan mengamati grafik yang dihasilkan!
>> plot(y,x)
Setiap gambar di figure window, bisa teman-teman print melalui menu FileÆPrint (Ctrl+P), atau teman-teman simpan sebagai file FIG dengan FileÆSave (Ctrl+S), ataupun teman-teman ekspor sebagai file JPG, EMF, BMP, dsb dengan FileÆExport.
Minggu, 14 Oktober 2012
Mengambil Data Dari Sheet Lain Dalam Satu File
Pada workbook di Excel sebenarnya worksheet-worksheet
yang ada saling terkait antara satu dengan yang lainnya, walau worksheet
tersebut dapat memiliki struktur yang berbeda.
Berikut ini akan dicontohkan cara membuat form secara
sederhana yang dibuat untuk beberapa worksheet sekaligus, sehingga Anda tidak
melakukan berulang-ulang pada sheet yang berbeda atau tidak harus mengcopy dari
sheet yang satu ke sheet yang lain.
Kali ini saya akan membuatkan contoh membuat beberapa
sheet dengan satu form yang sama secara mudah dan sebagai contoh adalah cara
membuat daftar nilai siswa dengan beberapa kelas dengan sekali buat.
Pertama siapkan worksheet sesuai jumlah kelas yang ada
misalnya lima sheet.
Kemudian beri nama masing-masing worksheet tersebut,
misalnya kelas X MM, Kelas X TKJ, Kelas X DKV, Kelas X AK dan Kelas X TB.
Seperti contoh berikut
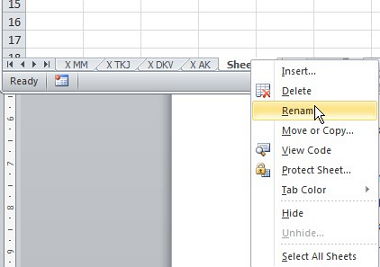
Kemudian klik pada salah satu sheet, lalu tekan
tombol SHIFT dan pilih sheet lainnya yang akan dibuatkan
format yang sama.

Setelah itu buatlah format yang Anda inginkan seperti
contoh berikut:
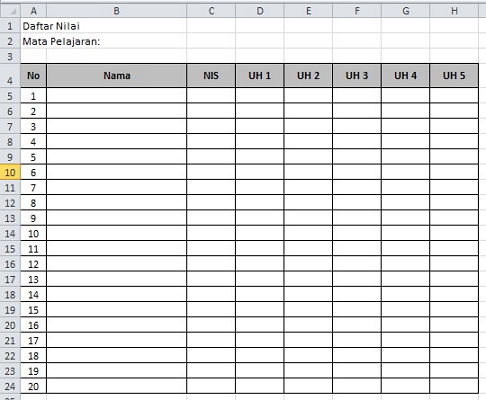
Apabila Anda selesai melakukan pemformatan sheet
tersebut, maka Anda akan mendapatkan bahwa semua sheet yang Anda klik tadi
telah memiliki format yang sama.
Anda dapat mengklik satu persatu sheetnya untuk
membuktikan bahwa setiap sheet yang Anda aktifkan secara bersamaan tadi
memiliki format yang sama.
Cara lain mengambil data dari sheet lain
Pada Excel kita dapat dengan mudah
untuk mengambil data dari sheet maupun lain yang tersimpan dalam bentuk Excel
juga. Ini tentu sangan berguna sekali pada saat kita membutuhkan sejumlah data
tertentu dari pengolahan data dari sheet lain. Selain itu kita dapat
mengelompokkan data dalam kriterian yang lebih sistematis dan memanggilnya
sesuai kebutuhan pada file atau sheet yang baru.
Caranya untuk mengambil data dari sheet lain:
1.
Misalnya
sheet yang anda aktivkan saat ini adalah Sheet2, dan anda membutuhkan data
dari Sheet1 pada rangeG3 maka yang perlu dilakukan adalah pilih
range (D2) yang ingin ditampilkan datanya (pada Sheet2) lalu
ketik=Sheet1!G3, maka data pada Sheet1 di range G3 akan sama dengan data
di Sheet2 range D2
2.
Dan
jika anda ingin memindahkan sejumlah range dari Sheet1 ke Sheet2 anda tinggal
melakukan cara diatas atau copy paste atau klik fill handlenya
di D2 kemudian klik dan drag hingga range yang diinginkan (misalnya I2)
3.
Data
pada Sheet2 akan selalu terhubung dengan Sheet1, sehingga setiap perubahan yang
terjadi pada Sheet1 maka secara otomatis akan berubah pada Sheet2.
Mengambil Data dari Sheet dan File Lain
Master Excel,
Kamis, 10 Desember 2009
Caranya untuk mengambil data dari sheet lain:
Semoga berhasil
Pada Excel kita dapat dengan
mudah untuk mengambil data dari sheet maupun dari file lain yang
tersimpan dalam bentuk Excel juga. Ini tentu sangan berguna sekali pada
saat kita membutuhkan sejumlah data tertentu dari pengolahan data dari
sheet ataupun file lainnya. Selain itu kita dapat mengelompokkan data
dalam kriterian yang lebih sistematis dan memanggilnya sesuai kebutuhan
pada file ata sheet yang baru.
Caranya untuk mengambil data dari sheet lain:
- Misalnya sheet yang anda aktivkan saat ini adalah Sheet2, dan anda membutuhkan data dari Sheet1 pada range G3 maka yang perlu dilakukan adalah pilih range (D2) yang ingin ditampilkan datanya (pada Sheet2) lalu ketik =Sheet1!G3, maka data pada Sheet1 di range G3 akan sama dengan data di Sheet2 range D2
- Dan jika anda ingin memindahkan sejumlah range dari Sheet1 ke Sheet2 anda tinggal melakukan cara diatas atau copy paste atau klik fill handlenya di D2 kemudian klik dan drag hingga range yang diinginkan (misalnya I2)
- Data pada Sheet2 akan selalu terhubung dengan Sheet1, sehingga setiap perubahan yang terjadi pada Sheet1 maka secara otomatis akan berubah pada Sheet2
- Untuk mengambil data dari file lain sebenarnya hampir sama dengan penjelasan diatas (mengambil data dari sheet lain) yaitu letakkan kursor pada range yang diinginkan misal Z24, lalu ketik rumus =[data1.xlsx]Sheet1!S5. *)Selanjutnya tekan enter. penjelasanya [data1.xlsx] merupakan nama file, Sheet1 adalah nama Sheet yang kita ambil sedangkan S5 merupakan range datanya.
- Jika anda kesulitan untuk menentukan nama file yang akan dambil jika namanya relatif panjang maka pertama yang perlu anda lakukan adalah aktivkan kedua file (file yang akan diambil datanya dan file tempat menempatkan data baru), pada file, sheet dan range tempat dimana data akan ditempatkan anda ketik =, selanjutnya pindah kursor dan aktivkan jendela file yang akan diabil datanya lalu tentukan klik sheetnya dan range tempat data berada, kemudian tekan Enter, maka data di data2.xlsx akan sama dengan data di file data1.xlsx sesuai sheet dan range yg diinginkan.
- Data di file data2.xlsx ini juga terhubung langsung dengan file di data1.xlsx Jadi jika terjadi perubahan di data1.xlsx maka data di file data2.xlsx juga akan berubah
Semoga berhasil
Sabtu, 13 Oktober 2012
Cara Men-Sort di Ms. Excell
Dalam excel akan sangat mudah untuk melakukan pengurutan data. Gambar berikut akan menunjukkan bagaimana pengurutan data dapat dilakukan, baik pengurutan berdasarkan satu kolom maupun beberapa kolom.
1. Buat Tabel Contoh sbb
2. Lakukan pengurutan pada kolom A
Hasilnya :
1. Buat Tabel Contoh sbb
2. Lakukan pengurutan pada kolom A
Cara Menggunakan Filter pada Excell
Di dalam aplikasi Excel ada banyak fungsi yang dapat kita terapkan selain rumus - rumus dan formula untuk penghitungan salah satu nya adalah filter. Filter dalam excel jika kita definisikan fungsi nya adalah sebagai tombol penyaring untuk kita memilih data apa yang akan di munculkan pada suatu tabel dengan kategori yng telah di tentukan. Bagaimana cara membuat fiter tersebut ? ok....sebagai contoh gue coba kasih gambaran nya seperti ini :
1. Buka program excel di komputer atau laptop kamu.
ok di sini gue kasih contoh aja berupa data dari tempat kerja gue, karena kebetulan pekerjaan gue selalu berhubungan dengan analisa dan data jadi biar ga repot - repot buat lagi ya yang sudah ada aja deh nanti tinggal gue jelasin penggunaannya. Ini contoh data dari tempat kerja gue :
1. Buka program excel di komputer atau laptop kamu.
ok di sini gue kasih contoh aja berupa data dari tempat kerja gue, karena kebetulan pekerjaan gue selalu berhubungan dengan analisa dan data jadi biar ga repot - repot buat lagi ya yang sudah ada aja deh nanti tinggal gue jelasin penggunaannya. Ini contoh data dari tempat kerja gue :
Data Validation
Misalnya, suatu sell seharusnya berisi data = “Pensil 2B”. Maka jika ia diinput dengan nama yang berbeda, misalnya saja = “Pensil2B”, maka ia akan memberikan suatu peringatan bahwa data yang kita input ini salah, dan proses tidak dapat dilanjutkan sampai kita membetulkan penulisannya. Demikianlah sekilas fungsi penggunaan combo box ini.
Baiklah, kita mulai saja pembuatan combo box ini pada Excel. Silahkan rekan-rekan ikuti langkah-langkah sbb:
1. Buatlah suatu sample database seperti gambar 1 dibawah ini.
Gambar 1. Sample database
2. Silahkan ke sell IV1, lalu ketikkan data seperti gambar 2 dibawah ini.
Gambar 2. Range sumber data yang digunakan untuk combo box
Ket : Anda dapat menyimpan data combo box di range yang lain selain yang diatas, namun karena ini latihan, dianjurkan untuk mengikuti sebagaimana pada langkah-langkah yang dijelaskan diatas. Range yang digunakan untuk combo box hanya dapat disimpan pada sheet yang sama.
3. Silahkan ke sell C2, lalu klik menu Data è Validation. Set nilai properties pada tab “Settings” dan tab “Error Alert” seperti gambar 3 dan gambar 4 dibawah ini (jangan dulu klik tombol OK).
Gambar 3. Settingan untuk combo box pada tab “Settings”
Baiklah, kita mulai saja pembuatan combo box ini pada Excel. Silahkan rekan-rekan ikuti langkah-langkah sbb:
1. Buatlah suatu sample database seperti gambar 1 dibawah ini.
Gambar 1. Sample database
2. Silahkan ke sell IV1, lalu ketikkan data seperti gambar 2 dibawah ini.
Ket : Anda dapat menyimpan data combo box di range yang lain selain yang diatas, namun karena ini latihan, dianjurkan untuk mengikuti sebagaimana pada langkah-langkah yang dijelaskan diatas. Range yang digunakan untuk combo box hanya dapat disimpan pada sheet yang sama.
3. Silahkan ke sell C2, lalu klik menu Data è Validation. Set nilai properties pada tab “Settings” dan tab “Error Alert” seperti gambar 3 dan gambar 4 dibawah ini (jangan dulu klik tombol OK).
Gambar 3. Settingan untuk combo box pada tab “Settings”
Fungsi Hlookup & Vlookup
Rumus fungsi ini digunakan untuk mencari nilai berdasarkan tabel ketentuan.
VLOOKUP : mencari nilai, dimana tabel ketentuannya beberbentuk vertical (datanya tersusun kebawah) HLOOKUP : mencari nilai, dimana tabel ketentuannya beberbentuk horizontal (datanya tersusun mendatar).
Rumus Vlookup
= VLOOKUP(sel yang diuji, tabel ketentuan, nomor index kolom)
Contoh Soal 1
Langkah pengisian Nama Barang
1. Tempatkan penunjuk sel pada sel C6
2. Ketikkan rumusnya :
=VLOOKUP(B6,$B$16:$C$18,2)
3. Copy hasil tersebut sampai data terakhir
Contoh Soal 2
1. Tempatkan penunjuk sel pada sel C6
2. Ketikkan rumusnya :
=VLOOKUP(B6,$B$16:$C$18,2)
3. Copy hasil tersebut sampai data terakhir
Contoh Soal 2
Jumat, 05 Oktober 2012
Cara menghitung Nilai Rata-rata di Excel
Memang mudahnya berhitung dengan menggunakan excel. Semua dapat diketahui dengan cara yang mudah dan akurat. Mulai dari penjumlahan secara otomatis sampai penghitungan yang rumit sekalipun.
Dan kini sebagai bahan belajar melakukan penghitungan, akan diuraikan cara untuk mencari nilai rata-rata dari beberapa nilai angka tertentu. Seperti halnya sebuah rapor anak sekolah, biasanya juga disebutkan nilai rata-rata. Sebagai contoh sederhana dari angka 1, 2, dan 3 maka nilai rata-ratanya adalah angka 2. Angka 2 ini didapat dari jumlah angka-angka tersebut dibagi dengan banyaknya angka. Sehingga 1+2+3 dibagi dengan 3 (terdapat tida angka) sama dengan 6 : 3 = 2.
Contoh sederhana tersebut mungkin terlalu mudah untuk dikerjakan, karena jumlah yang kecil dan sedikit. Namun bagaimana jika jumlah angka-angkanya banyak dan dengan nominal yang besar ? … Tentu akan lebih membutuhkan banyak pikiran dan waktu untuk menghitungnya jika dihitung secara manual menggunakan pemikiran otak yang kepandaiannya pas-pasan seperti saya …. Namun akan berbeda halnya jika penghitungan tersebut dilakukan dengan menggunakan program Ms Excel. Hanya dengan beberapa langkah kecil saja maka hasilnya akan langsung diperoleh dan akurat.
Untuk mencari rata-rata dari nilai tertentu silahkan diikuti langkah-langkah berikut ini :
1. Masukkan terlebih dahulu data-data yang dimaksud kedalam table atau ke sel seperti contoh gambar dibawah ini.
2. Klik pada sel tempat nilai rata-rata akan ditampilkan misalnya pada sel C10.
3. Ketik pada sel tersebut =AVERAGE(blok pada sel yang akan dihitung nilai rata-ratanya, dalam hal ini sel C2:C9) , sehingga tulisan lengkapnya menjadi =AVERAGE(C2:C9) kemudian tekan enter.
Dan kini sebagai bahan belajar melakukan penghitungan, akan diuraikan cara untuk mencari nilai rata-rata dari beberapa nilai angka tertentu. Seperti halnya sebuah rapor anak sekolah, biasanya juga disebutkan nilai rata-rata. Sebagai contoh sederhana dari angka 1, 2, dan 3 maka nilai rata-ratanya adalah angka 2. Angka 2 ini didapat dari jumlah angka-angka tersebut dibagi dengan banyaknya angka. Sehingga 1+2+3 dibagi dengan 3 (terdapat tida angka) sama dengan 6 : 3 = 2.
Contoh sederhana tersebut mungkin terlalu mudah untuk dikerjakan, karena jumlah yang kecil dan sedikit. Namun bagaimana jika jumlah angka-angkanya banyak dan dengan nominal yang besar ? … Tentu akan lebih membutuhkan banyak pikiran dan waktu untuk menghitungnya jika dihitung secara manual menggunakan pemikiran otak yang kepandaiannya pas-pasan seperti saya …. Namun akan berbeda halnya jika penghitungan tersebut dilakukan dengan menggunakan program Ms Excel. Hanya dengan beberapa langkah kecil saja maka hasilnya akan langsung diperoleh dan akurat.
Untuk mencari rata-rata dari nilai tertentu silahkan diikuti langkah-langkah berikut ini :
1. Masukkan terlebih dahulu data-data yang dimaksud kedalam table atau ke sel seperti contoh gambar dibawah ini.
2. Klik pada sel tempat nilai rata-rata akan ditampilkan misalnya pada sel C10.
3. Ketik pada sel tersebut =AVERAGE(blok pada sel yang akan dihitung nilai rata-ratanya, dalam hal ini sel C2:C9) , sehingga tulisan lengkapnya menjadi =AVERAGE(C2:C9) kemudian tekan enter.
Cara Membuat Daftra Isi Word 2010 (Table of Content)
Ada beberapa cara membuat daftar isi di word, secara umum dibagi menjadi dua kategori yaitu membuat daftar isi secara manual dan membuat daftar isi secara otomatis dengan menggunakan template TOC yang telah disediakan oleh word 2010.
Dalam contoh ini akan dibahas tentang cara membuat daftar isi pada word 2010 secara manual dengan memanfaatkan tab (tabulasi) dan leader titik.
Untuk membuat daftar isi word 2010 silahkan ikuti instruksi berikut:
1. Di lembar kerja word buat berberapa tabulasi , klik beberapa tempat pada ruler (letaknya pada pojok sebelah kanan atas lihat dua buah panah merah), tab pertama untuk membatasi titik-titik, sedangkan tab kedua untuk menempatkan nomor halaman sub-sub tiltle
2.Letakkan kursor pada bagin awal paragraf pertama , kemudian klik kanan maka akan muncul popup menu seperti di bawah ini
Pilih Paragraph
Dalam contoh ini akan dibahas tentang cara membuat daftar isi pada word 2010 secara manual dengan memanfaatkan tab (tabulasi) dan leader titik.
Untuk membuat daftar isi word 2010 silahkan ikuti instruksi berikut:
1. Di lembar kerja word buat berberapa tabulasi , klik beberapa tempat pada ruler (letaknya pada pojok sebelah kanan atas lihat dua buah panah merah), tab pertama untuk membatasi titik-titik, sedangkan tab kedua untuk menempatkan nomor halaman sub-sub tiltle
2.Letakkan kursor pada bagin awal paragraf pertama , kemudian klik kanan maka akan muncul popup menu seperti di bawah ini
Pilih Paragraph
Membuat Kartu Peserta Ujian dengan Menggunakan Fasilitas Mail Merge Office 2007
Berikut ini akan kami uraikan tips untuk membuat mail merge dengan cara yang lebih mudah. Mail merge adalah fasilitas Office Word yang biasanya digunakan untuk membuat surat dengan satu dokumen induk dan digabungkan dengan file database. Hal ini untuk memudahkan pengguna ketika menulis surat yang ditujukan ke banyak pihak penerima surat, karena dengan menggabungkan satu dokumen induk yang sama kita dapat mencetak surat dengan tujuan penerima yang berbeda sesuai dengan isi databasenya. Database surat pada umumnya berisi nama, alamat, kota dan kode pos. Namun dalam penggunaan praktisnya, fasilitas mail merge pada Microsoft Word 2007 juga dapat digunakan untuk penggunaan lainnya, seperti pembuatan kartu peserta ujian, sertifikat penghargaan, penulisan laporan hasil belajar dan lain-lain dokumen sejenisnya. Berikut ini langkah-langkah mudah yang penulis praktekkan ketika membuat kartu peserta ujian kenaikan kelas.
Langkah-langkah pembuatan Kartu Peserta UKK:
Buat dokumen induk dengan menggunakan Microsoft Word 2007. Kemudian simpanlah menggunakan nama yang mudah dikenali pada folder yang biasa kita gunakan seperti pada contoh berikut.
Membuat file database yang berisi field sesuai dengan data-data yang harus terisi pada dokumen induk. File database ini dapat dibuat menggunakan Microsoft Acces atau bagi pemula kami sarankan menggunakan Microsoft Excel karena lebih mudah pengoperasiannya. Pertama-tama bukalah program Excel sehingga muncul lembar kerja seperti pada gambar.
Langkah-langkah pembuatan Kartu Peserta UKK:
Buat dokumen induk dengan menggunakan Microsoft Word 2007. Kemudian simpanlah menggunakan nama yang mudah dikenali pada folder yang biasa kita gunakan seperti pada contoh berikut.
Membuat file database yang berisi field sesuai dengan data-data yang harus terisi pada dokumen induk. File database ini dapat dibuat menggunakan Microsoft Acces atau bagi pemula kami sarankan menggunakan Microsoft Excel karena lebih mudah pengoperasiannya. Pertama-tama bukalah program Excel sehingga muncul lembar kerja seperti pada gambar.
Rabu, 03 Oktober 2012
Sejarah dan Perkembangan Microsoft Word 2010 dan Versinya
Sejarah dan pertumbuhan: 1981-1995
Pada tahun 1981, Microsoft menyewa Charles Simonyi, pengembang utama Bravo, prosesor GUI kata pertama, yang dikembangkan di Xerox PARC. Simonyi mulai bekerja pada sebuah pengolah kata yang disebut Multi-Tool Word dan segera menyewa Richard Brodie, seorang mantan Xerox magang, yang menjadi software engineer utama. Microsoft Word 5.0 untuk DOS. Versi 1,0-4,0 memiliki antarmuka pengguna yang sama.
Microsoft mengumumkan Multi-Tool Word untuk Xenix dan MS-DOS pada tahun 1983. Namanya segera disederhanakan untuk Microsoft Word salinan demonstrasi Bebas aplikasi yang dibundel dengan edisi November 1983 PC World,. membuat program pertama yang didistribusikan pada-disk dengan majalah. Tidak seperti program MS-DOS paling pada saat itu, Microsoft Word dirancang untuk digunakan dengan mouse, dan mampumenampilkan beberapa format, seperti tebal, miring, dan bergaris bawah teks, walaupun tidak bisa membuat font. Ia awalnya tidak populer, karena antarmuka pengguna yang berbeda dari pengolah kata terkemuka pada saat itu, WordPerfect. Namun, Microsoft terus membaik produk, merilis versi 2.0 melalui 5.0 selama enam tahun ke depan.
Pada tahun 1985, Microsoft Word porting ke Macintosh. Ini dibuat lebih mudah oleh kenyataan bahwa Firman untuk DOS telah dirancang untuk digunakan dengan tampilan resolusi tinggi dan printer laser, meskipun tidak ada yang belum tersedia untuk masyarakat umum. Mengikuti preseden LisaWrite dan MacWrite, Word untuk Macmenambahkan fitur WYSIWYG benar. Setelah rilis, Word untuk penjualan Mac lebih tinggi daripada rekan MS-DOS untuk setidaknya empat tahun. Pelepasan kedua Word untuk Macintosh, dikirim pada tahun 1987, bernama Word 3.0 untuk menyinkronkan nomor versinya dengan Word untuk DOS, ini adalah usaha pertama Microsoft untuk sinkronisasi nomor versi di seluruh platform. Word 3.0 termasuk berbagai perangkat tambahan internal dan fitur baru, termasuk implementasi pertama dari spesifikasi Rich Text Format (RTF), namun terganggu dengan bug. Dalam beberapa bulan Word 3.0 digantikan oleh Word, lebih stabil 3,01 yang dikirim bebas untuk semua pengguna terdaftar 3,0. Setelah MacWrite, Word untuk Mac tidak pernah punya saingan serius pada Mac.
Pada tahun 1981, Microsoft menyewa Charles Simonyi, pengembang utama Bravo, prosesor GUI kata pertama, yang dikembangkan di Xerox PARC. Simonyi mulai bekerja pada sebuah pengolah kata yang disebut Multi-Tool Word dan segera menyewa Richard Brodie, seorang mantan Xerox magang, yang menjadi software engineer utama. Microsoft Word 5.0 untuk DOS. Versi 1,0-4,0 memiliki antarmuka pengguna yang sama.
Microsoft mengumumkan Multi-Tool Word untuk Xenix dan MS-DOS pada tahun 1983. Namanya segera disederhanakan untuk Microsoft Word salinan demonstrasi Bebas aplikasi yang dibundel dengan edisi November 1983 PC World,. membuat program pertama yang didistribusikan pada-disk dengan majalah. Tidak seperti program MS-DOS paling pada saat itu, Microsoft Word dirancang untuk digunakan dengan mouse, dan mampumenampilkan beberapa format, seperti tebal, miring, dan bergaris bawah teks, walaupun tidak bisa membuat font. Ia awalnya tidak populer, karena antarmuka pengguna yang berbeda dari pengolah kata terkemuka pada saat itu, WordPerfect. Namun, Microsoft terus membaik produk, merilis versi 2.0 melalui 5.0 selama enam tahun ke depan.
Pada tahun 1985, Microsoft Word porting ke Macintosh. Ini dibuat lebih mudah oleh kenyataan bahwa Firman untuk DOS telah dirancang untuk digunakan dengan tampilan resolusi tinggi dan printer laser, meskipun tidak ada yang belum tersedia untuk masyarakat umum. Mengikuti preseden LisaWrite dan MacWrite, Word untuk Macmenambahkan fitur WYSIWYG benar. Setelah rilis, Word untuk penjualan Mac lebih tinggi daripada rekan MS-DOS untuk setidaknya empat tahun. Pelepasan kedua Word untuk Macintosh, dikirim pada tahun 1987, bernama Word 3.0 untuk menyinkronkan nomor versinya dengan Word untuk DOS, ini adalah usaha pertama Microsoft untuk sinkronisasi nomor versi di seluruh platform. Word 3.0 termasuk berbagai perangkat tambahan internal dan fitur baru, termasuk implementasi pertama dari spesifikasi Rich Text Format (RTF), namun terganggu dengan bug. Dalam beberapa bulan Word 3.0 digantikan oleh Word, lebih stabil 3,01 yang dikirim bebas untuk semua pengguna terdaftar 3,0. Setelah MacWrite, Word untuk Mac tidak pernah punya saingan serius pada Mac.
Pengertian Microsoft Word 2010
Pengertian Microsoft Word 2010 adalah program pengolah kata non-bebas komersial yang dirancang oleh Microsoft. Inipertama kali dirilis pada tahun 1983 dengan nama Multi-ToolWord untuk sistem Xenix. versiberikutnya kemudian ditulis untukbeberapa platform termasuk PCIBM menjalankan DOS (1983),Apple Macintosh (1984) , AT & TUnix PC (1985), Atari ST (1986), SCOUNIX, OS / 2, dan Microsoft Windows (1989). Ini adalahkomponen dari sistem Microsoft Office, melainkan juga dijual sebagai produk mandiridan termasuk dalam Microsoft Works Suite. Versi saat ini adalah Microsoft Word 2010untuk Windows dan 2011 untuk Mac.
Langganan:
Komentar (Atom)















